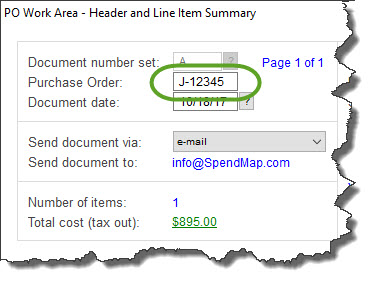Linda works at an Accounting firm in Winnipeg, MB, Canada, and wanted to make sure that the free version of SpendMap will never assign the same PO number to two different Purchase Orders…
“If two people or more are using the software and both attempt to create a Purchase Order at exactly the same time, how does the system number the POs?
It is vital that we never have use the same number (twice)”
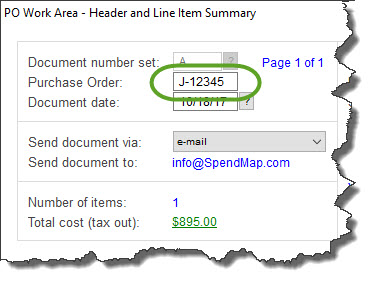
Great question, Linda.
No, SpendMap will never assign the same PO number to different orders. If you only set up one PO Number Set (i.e. only one sequence of PO numbers for everyone to share), each person will get the next sequential PO number for each new order. For example, PO 1000, 1001, 1002, etc.
TIP: You may want to prohibit manual modification of the auto-assigned PO numbers, by UNchecking the option for “Allow user to modify number”, in here…
– PURCHASING > Setup system > Incrementing document number sets > POs
Advanced Option
A more advanced option would be to set up a separate sequence of PO numbers for each user. While using a separate PO Number Set for each user is not a prerequisite to unique PO numbers, per above, there are some additional benefits to this approach, especially when it comes to reporting.
For example, you might add a unique prefix to the auto-assigned PO numbers to represent the user who created the order, for example, PO number J-1000 for John’s orders, M-1234 for Mary’s orders, and so on. That way, you’ll know whose order it is just by looking at the number, and you can sort and filter reports by the PO number prefix.
TIP: You can lock/restrict each user so that they can only use one of the PO number Sets, using the “Force” checkbox, just to the right of the Number Set Field, in the [Settings] Folder of the User Master File.